Too busy to search for updates every day? Want to get the latest high-level evidence straight to your inbox?
Sign-up to
our current awareness service provided via KnowledgeShare. You’ll get your own
bespoke bulletin, straight to your inbox, as often as you want.
You can
self-register with KnowledgeShare using your NHS OpenAthens username.
KnowledgeShare
is a system developed within the NHS for use by NHS staff. We use this service
to provide you with regular evidence updates.
Need to get
your OpenAthens username? Learn how on our website.
Complete the KnowledgeShare self-registration form to get your updates
Go to our website and click the link for the
self-registration online form.
You’ll be
taken to the KnowledgeShare website. Click the option Sign in here with OpenAthens.
Select the
option OpenAthens login on the next page.
Enter your
NHS OpenAthens username / password and click Sign in.
Create your KnowledgeShare membership and link it to OpenAthens
KnowledgeShare
then wants to link your OpenAthens account. Enter your email address – this
must be the same as the email address linked to your OpenAthens account.
KnowledgeShare
does a double-check that you’ve entered the right email address; click Complete
your registration.
Your
registration on KnowledgeShare will now start.
Let us know
who you are – provide your full name
Let us know
about your workplace and job – we use you job and workplace details to
fine tune your evidence just for you.
You will
receive a welcome email from KnowledgeShare confirming that your account has
been set up. It includes a Confirmation link – click this. You’ll be
asked to confirm your email again and to login via OpenAthens again. During
this confirmation login you will be presented with the Privacy Notice.
Choose whether you want to share your details, then click Save.
You can continue to set up your update profile. When you login to KnowledgeShare you’ll see your profile at the top. Click Edit Profile to go to your full profile.
Click Edit on the Professional Interests option to enter your evidence updates requirements.
Set up your bulletin
What are
you interested in? Enter a description of the topic you are interested
in into the text box. Please provide as much detail as possible. Then select how
often you want to receive your bulletin – this can be daily, weekly, every
2 weeks or monthly.
You can then indicate who can see these professional interests – the default is librarians only but you could share with members within your organization or members within the wider KnowledgeShare community.
Next please
let us know where you found out about KnowledgeShare – this will help us with
our promotion.
The library
service is hoping to develop library bulletins in the future. You can
choose to receive these by ticking this box
Click Save
Changes to save your selection.
Enter the evidence you want
Select the
levels of evidence you want to receive – these include: awards, news,
reports, books, opinion, research fund, evidence-based summary, original
research, statistics, guideline, patient & public information, systematic
review / meta analysis, legal cases, professional development and toolkits.
If you are
looking for information about patients focus the results by providing an age
group.
Select the clinical
conditions or risk factors that you want to know about. This might include
long term conditions, physical diseases, mental health conditions or lifestyle
risk factors. [Note you can leave this blank if you are not looking for
clinical information.]
Add your professional
interests. This might include more managerial or educational topics such as
service delivery, patient safety, managing people or research. [Note you can
leave this blank if you are not looking for this type of information.].
You must
have entered something for either conditions or professional
interests.
Select the healthcare
settings you are interested in – is it in the community or a GP practice,
in an acute hospital on the wards, outpatient clinic or theatre?
Lastly,
select the staff group that most matches your job – this will also focus
the information you receive.
Here is an
example of all the sections selected:
At the
bottom of the page you will see some examples of the type of resources
matching your selection. You can go back to adjust your selections. When you
are happy click Save Professional Interests.
We will be
notified of your membership which will then be assigned to one of our librarian
team. At that point you will start to receive your bulletins. If you need
anything changing to your bulletins please contact your assigned librarian and
we’ll adjust your profile.
More help
Just ask a
member of staff at the Health Library, contact your Outreach Librarian or contact the
eResources Librarian
if you want more information or need more help.
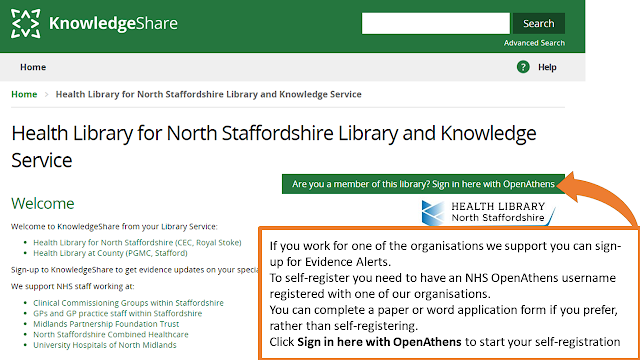
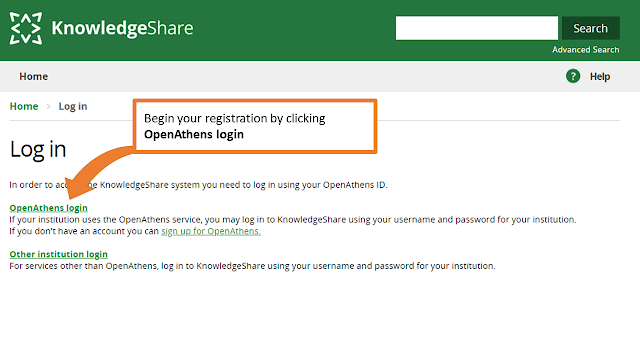

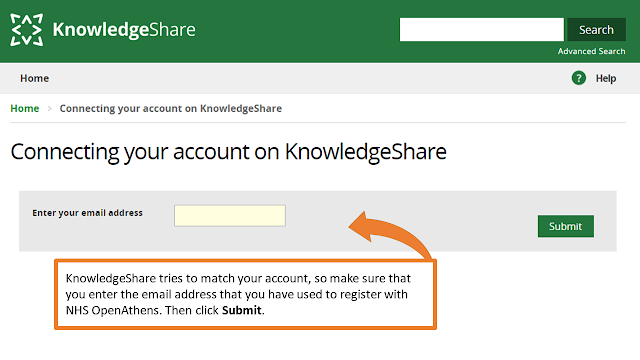


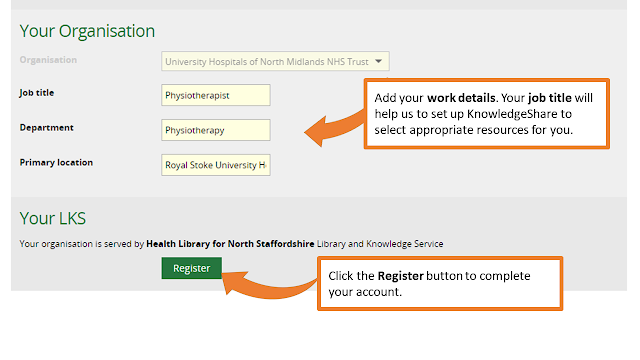






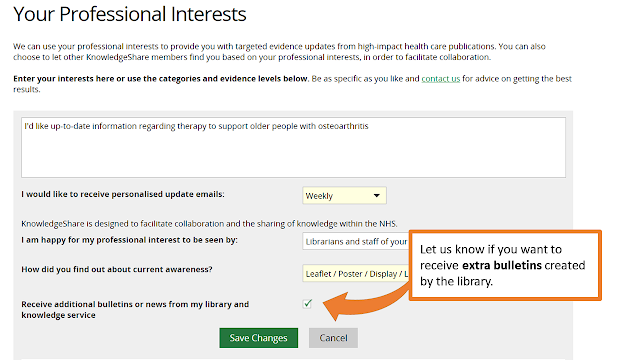

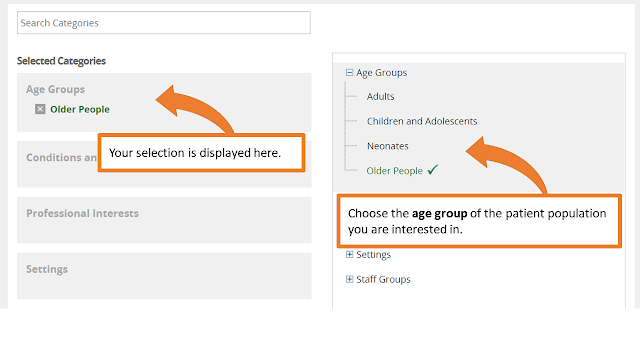
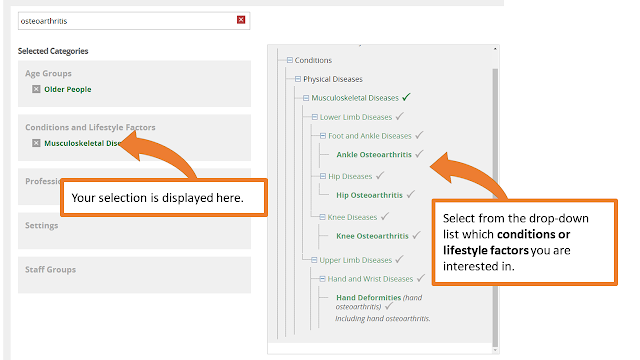
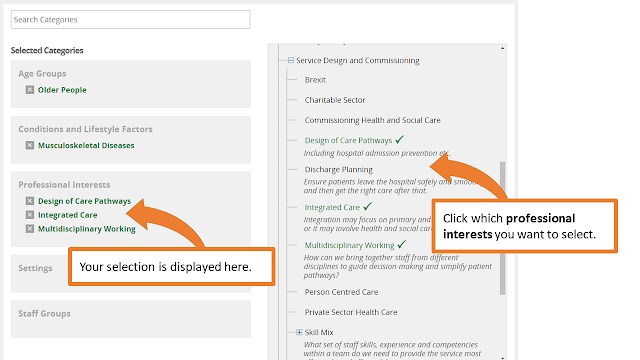

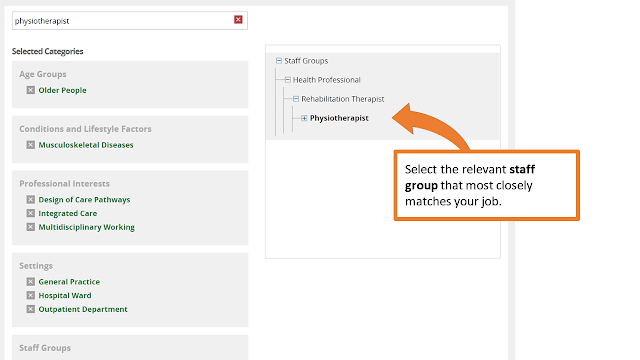

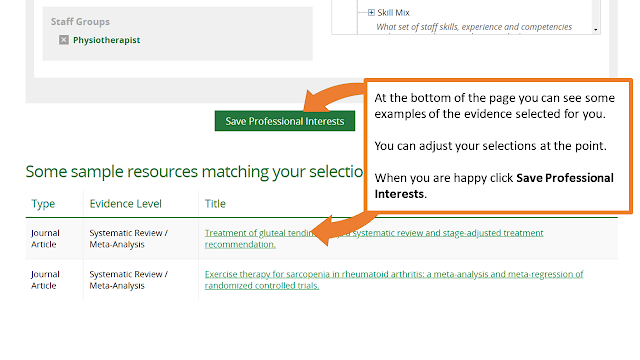
Comments
Post a Comment