Printing
to PDF is a useful tip that can help you to save information, web pages
and your work.
It can
really help if you can’t print or want to print later.
First
find the information that you want to print or save. Here I have selected an
article from the Information Skills for Health blog. This article is on the
internet so the examples I have here will show you the screens presented in
Google Chrome. The screens may differ slightly depending on where the
information is that you want to save; however the concept should be the same.
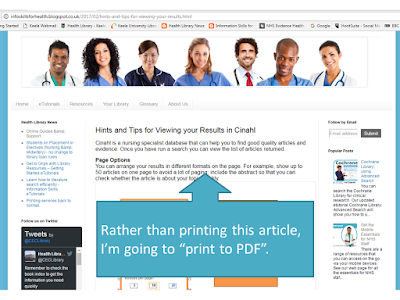 |
| Screen-shot of my example content |
Select
the print option from the interface you are using.
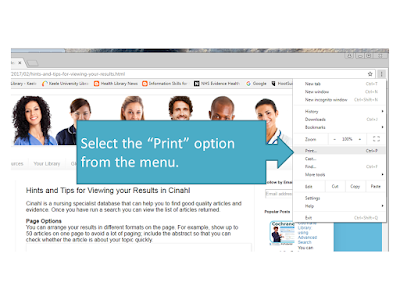 |
| Screen-shot of print option in google chrome |
In the
print dialog screen that pops up you want to change the destination from the
printer to PDF. Where the printer is listed click the “change” button or if
this is not available click the drop-down box that holds the printer name.
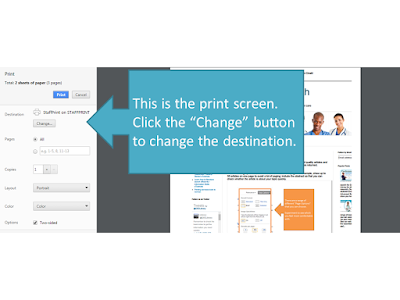 |
| Screen-shot of the print options in google chrome |
Select
the PDF option – this may be “save as PDF” or “adobe PDF”.
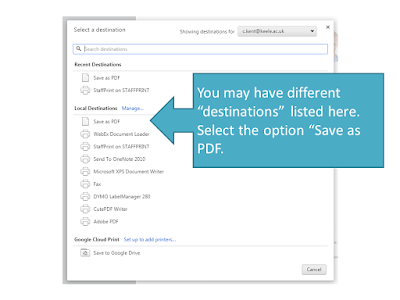 |
| Screen-shot of example print options that you can select |
Then
click the “print” button or “save” button (it depends on the interface you are
using).
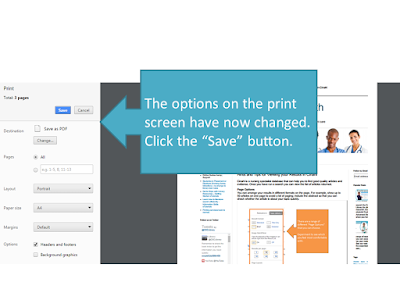 |
| Screen-shot of options once "save as pdf" is selected |
You
will then be presented with a screen asking you where to save your file. You
can save it to your network workspace or a memory stick. You can choose to
change the filename if you want to use something meaningful to you.
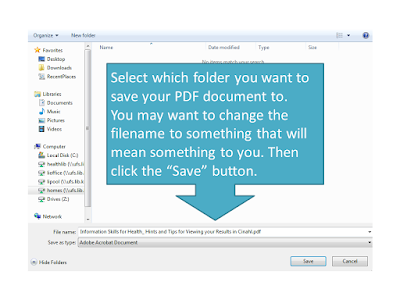 |
| Screen-shot of the "save" screen |
You can
then open your PDF document as normal. You can keep the electronic document or
print it out any time.
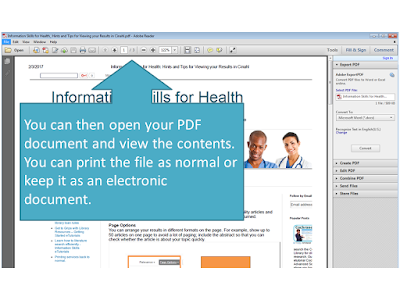 |
| Screen-shot of the PDF file containing the saved content |
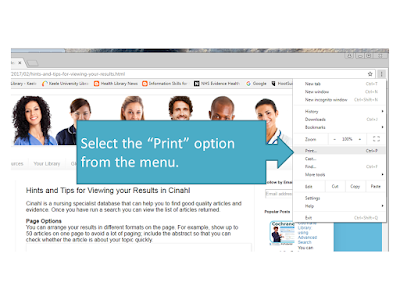
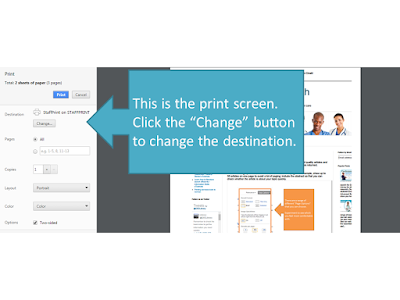
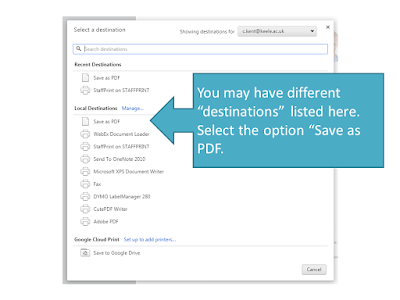
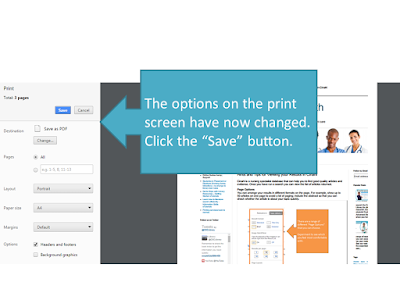
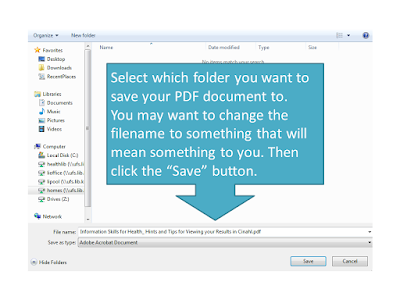
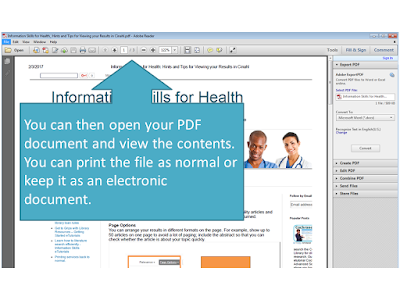
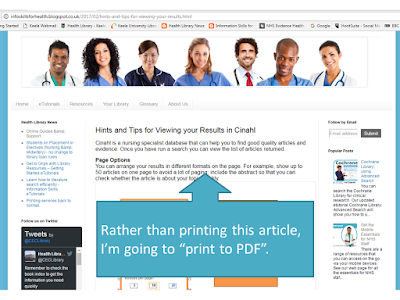
Comments
Post a Comment